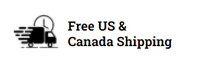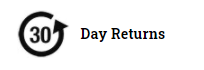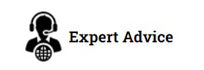Barcode Match and Comparison App
The Barcode Match and Comparison App is perfect for scanning and comparing barcodes and giving the user a visual and audible response. Data is logged within the app and can be export at any time into a CSV file along with the Barcodes scanned, whether they matched and a timestamp
MODES
There are 2 modes in the app. The primary screen is One to One and will compare 1 barcode to a second barcode then reset, to allow scanning again.
One2Many, will allow you to scan a "Master" barcode, then scan a series of barcodes all compared back to that Master barcode. So you don't need to keep scanning the Master barcode each time.
SETTINGS
Click the 'gear' icon in the bottom left of the screen to modify the settings.
Auto Reset Timer Interval
When 'auto' reset is enabled this will reset the screen after comparing barcodes. You can change the length of time the MATCH or MIS-MATCH displays before resetting to be able to scan the next barcode.
Enabling COMPARE Barcodes
Most built-in scanner hardware and Bluetooth scanners have the ability to perform an ENTER after scanning, which means it compare the barcodes and give a result automatically after scanning. If your hardware does not do this, you may need to enable this checkbox, then a Button will appear in the scanning screen called "Compare" You then press this to compare then barcodes once you've scanned them
CONFIGURING BARCODES
By pressing the 'Config Barcodes' Bottom in the bottom right of the screen you can enter this section.
You can configure your barcodes to compare parts of the barcodes, or add and remove prefixes.
*For example you may have 1 barcode which has a prefix in front of it and you want to compare it to a second barcode which does not. This configuration allows you to ignore the prefix on then first barcode so they can be compared.
Profiles
The Config screen also allows you to save profiles, so you can save multiple profiles and switch between them on this screen. For example for 1 process in your warehouse you may want to ignore the first 3 digits of barcode 1, and another separate process you wish to Add a 'prefix' to Barcode 2. You would be able to save these as 2 seperate profiles and switch between them in this screen (top right green button)
1. First you enter the profile name.

2. Next enter the configuration changes you'd like to make against Barcode 1 and/or Barcode 2
Replace Text:
In field 1 enter the text to search for and in box 2 enter the text to replace it with. E.g. if the barcode is 0127500225
And you Enter 127 and replace with 982, the final barcode will be:
0982500225.
If you wish to just remove a string and replace it with nothing, enter the string in box 1 and leave box 2 blank.
Ignore first xx No. Characters
Enter the number if digits to ignore. For example if your barcode is 9787232131 and you wish to always ignore the first 2 digits, then you would enter "2" in this box
Ignore last xx No. Characters
Similar to the above one, enter the number of digits from the end of the barcode to ignore. Entering 3 in this box for barcode 928782323, which output: 928782
Only use first xx No. Characters
Enter the number of digits you want the barcode matcher to compare from the start of the barcode. E.g. If you want to only match the first 5 characters in barcode 98992313, so it would only look at 98992, then you enter 5 here.
Add Prefix:
Here you can add a string to the start of the barcode before comparing. For example if you enter "ABC" and the barcode scanned is 9782323, the barcode used for comparison will be ABC9782323
Add Suffix:
Similar to the prefix, this will add the string to the end of the barcode. For example if you enter "DEF" and the barcode scanned is 9782323, the barcode used for comparison will be 9782323DEF
3. Save the profile by pressing the green button. You can also delete a profile at any time by clicking the trash can icon in the bottom left of the screen.